Artikler, Datanorm in csv Konvertieren, beliebige CSV automatisch in die Datenbank einbinden, Datanbank durchsuchen und Anzeigen
-->> verschiedenste Lieferantenpreislisten in einer Datenbank!!!
Der Datanorm - CSV Konverter
Dieses ist mein aktuelles Projekt und beinhaltet drei Bereiche, den Datenbankbrowser, den CSV-Editor und den Datanorm Konverter. Dieser konverter findet man unter dem dritten Tab und dient dazu eine Datanorm-Datei mit der dazugehörigen Preisliste in eine CSV-Tabelle umzuwandeln, da das Programm nur CSV versteht. Die meisten Lieferanten bieten CSV als Preislisten an.
Klickt man nun auf Start, so kann man die Datanorm-Datei auswählen und die Zieldatei angeben. Je nach Leistung der CPU daurt das Konvertieren einige Zeit.
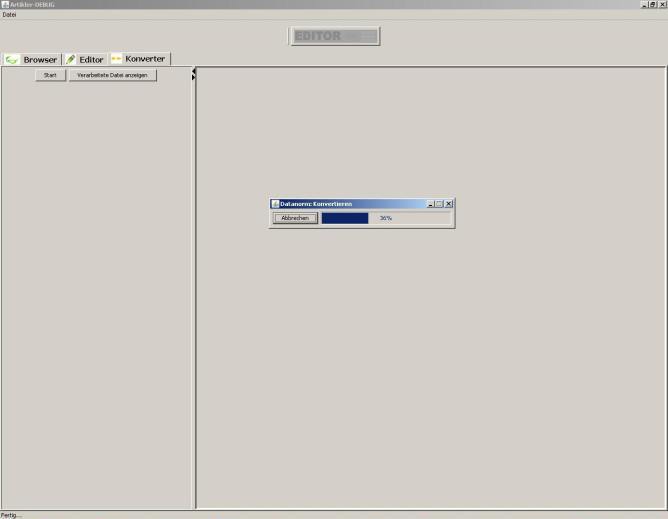
|
Konvertierte Datei laden
ist die Konvertiereung abgeschlossen, so kann man die Datei laden und gleich in den Editor importieren.
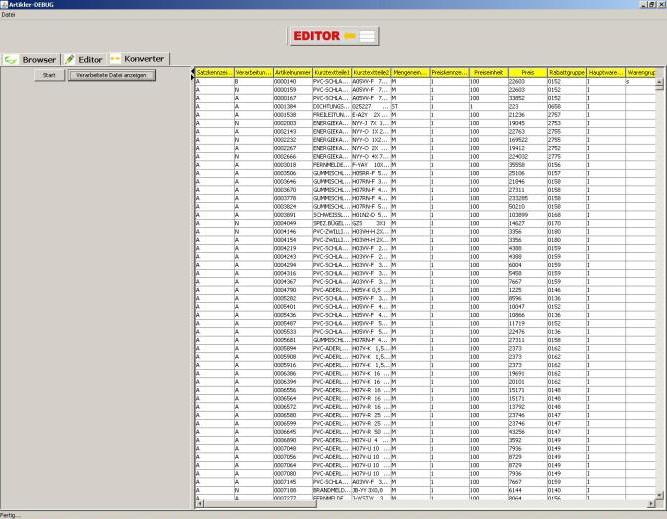
|
Der CSV-Editor
Dieser Editor dient dazu einmal anzugeben, welche Spalten ich von einer bestimmten Lieferantendatei in meiner Datenbank haben möchte. Man kann nun für jeden Lieferanten ein Profil anlegen und Speichern.
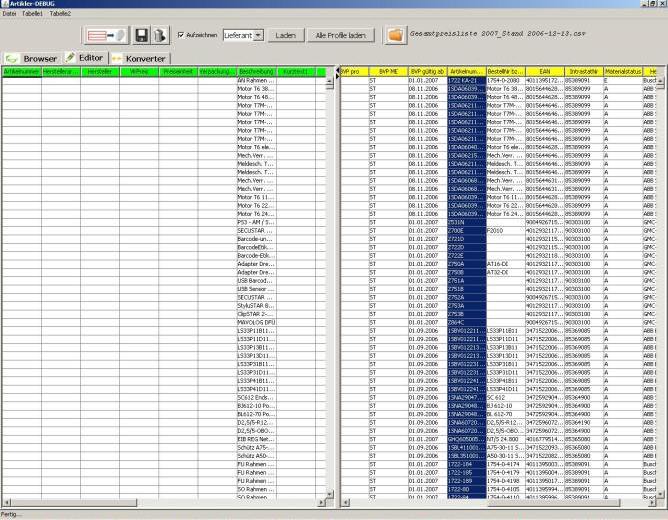
|
..und in die Datenbank damit
Hat man nun alle Profile für die Lieferanten erstellt, benötigt man nur einen Klick auf "Alle Profile laden" und es werden automatisch die vorher angegebenen Spalten aus den lieferantenbezogenen CSV-Dateinen in die Datenbank und dabei in die gewünschte Spalte kopiert. Sind diese Profile einmal vollständig fü jeden Lieferanten erstellt und die aktullen CSV-Dateien im Arbeitsverzeichnis, so werden immer die selben Spalten kopiert.
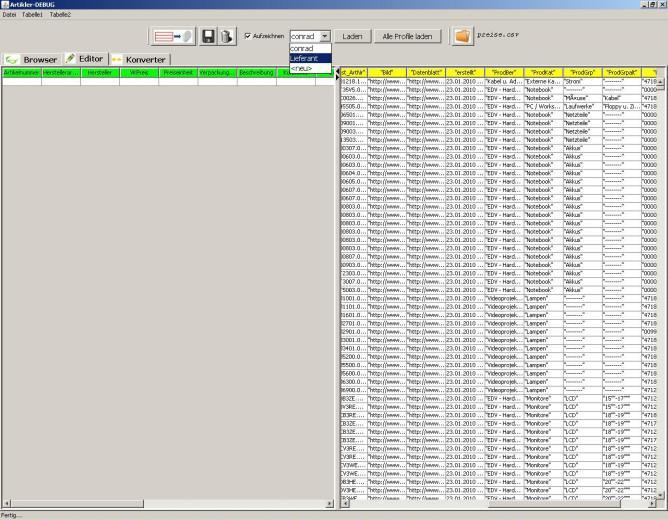
|
Der Browser
Wählt man den ersten Tab, so kann man bei einem Klick auf den Aktualisierungs-Button, die soeben mit dem Editor importierten Daten, in der Tabelle anzeigen. Im unteren gelben Breich werden auch noch die wichtigsten Felder hervorgehoben.
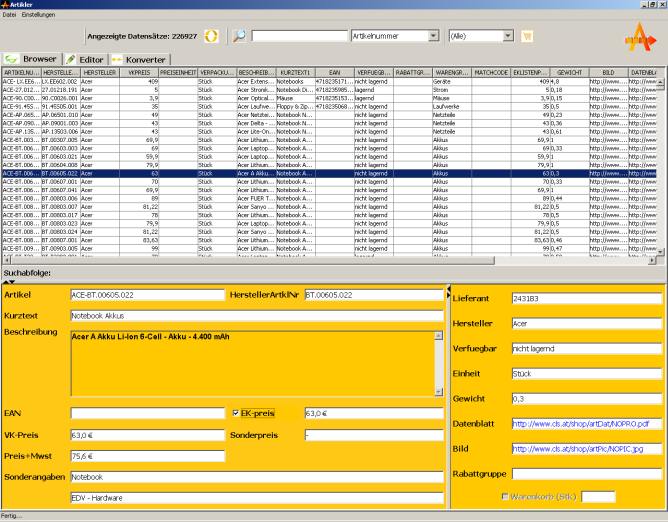
|
Die Suche
In der Toolbar findet man die Suchwerkzeuge. Im rechten DropDown-Feld kann man auswählen ob man nur die Datensätze eines bestimmten Lieferanten anzeigen möchte. Der daraus resultierende Tabelleninhalt kann nicht weiter durchsucht werden. Im andren DropDown-Feld kann man nun eine Spalte, welche man nach einem bestimmten Begriff durchsuchen möchte, auswählen. Bei der Suche in der Toolbar wird immer die gesamte Datenbank durchsucht.
Will man nun zum Beispiel von einem Bestimmten Hersteller eine bestimmte Produktgruppe suchen, so sucht man zuerst mit der Toolbar-suche den Hersteller und danach mit einem Klick auf einen beliebeigen Spaltenkopf und gibt einen weiteren Suchbegriff ein.
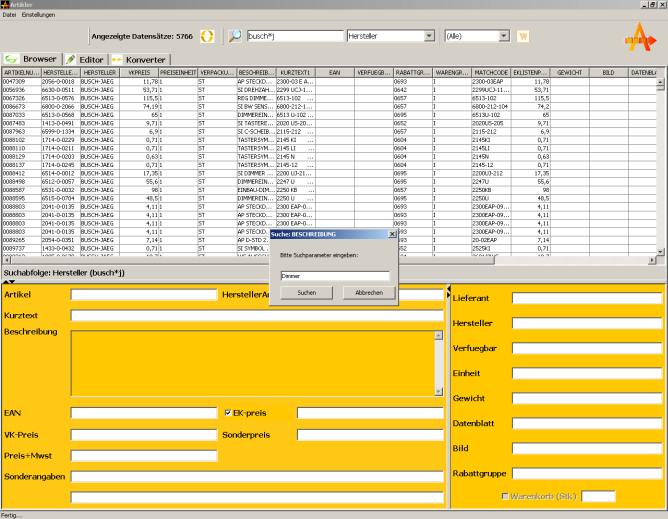
|
Sortieren
Ein Klick auf den Spaltenkopf sortiert die Zeilen nach dieser Spalte auf- oder absteigend.
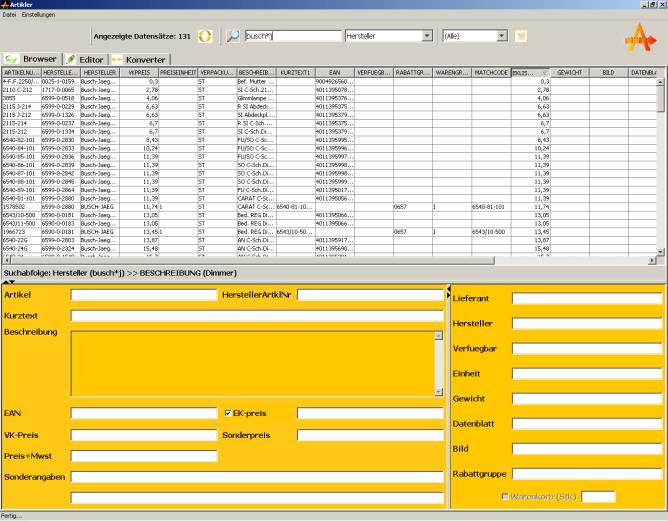
|
Bilder oder Datenblätter
Hat man auch Links zu Datenblätter oder Bilder, so werden diese mit einem Klick auf den Link automatisch heruntergeladen und angezeigt
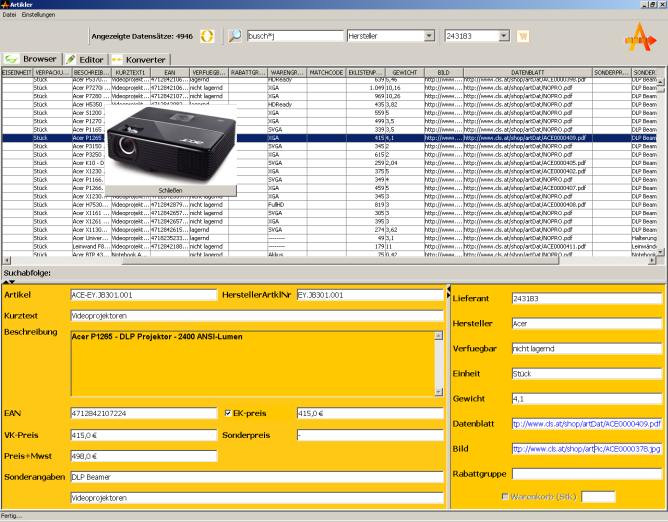
|
Der Warenkorb
Ist ein Artikel ausgewählt, so kann man links unten die Bestellmenge eingeben und diesen in den Warenkorb übernehmen. Der gesamte Warenkorb wird mit einem Butten in der Werkzeugleiste angezeigt.

|
Ein Angebot Drucken
Hat man alle Artikle ausgwält, so kann auf Basis einer HTML-Vorlage ein Angebot ausgruckt werden!
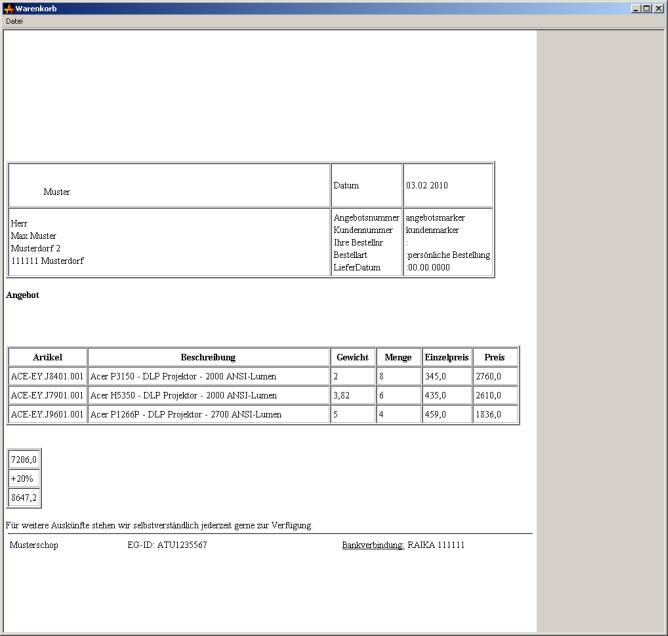
|
Der Konstruktor des Startfensters
|
|
Ausführbares Programm download
pass: acdc
Sourcecode Download nur für registrierte Benutzer
|